- We suggest you prepare a windows PC in order to run the print server configuration utility and assign a fixed IP address to the print server. If your printer is a post script printer, you can use generic printer model while configuring AppleTalk or IP Printing in Mac.
- (If you switched from using a Windows computer to a Mac, using Printers & Scanners preferences is similar to using the Printing control panel in Windows.) In most cases, when you add a printer, macOS uses AirPrint to connect to the printer or automatically downloads the.
- Solve printing problems on Mac. If you're having trouble printing, first try these suggestions: If your printer is connected to your Mac, make sure it's firmly connected, plugged into an electrical outlet, and turned on.
Installing WePrint on your Mac or PC will also give you the ability to print via 3G/4G, so even when you are out of your office/home you can quickly and easily send print jobs to your printer from your iPad, iPhone or iPod Touch so they are ready when you get back. Mac OS X 10.4.x. Address: Input the IP address of your print server. (For example: 192.168.1.200) Queue: lp1, lp2, or lp3 (fixed) If your print server is the 1-Port print server, its print port is the first.
Looking for the best Print Servers?
Discover now our comparison of the best Print Servers. It is never easy to choose from the wide range of offers. On the market, you will find an incalculable number of models, all at different prices. And as you will discover, the best Print Servers are not always the ones at the highest prices! Many criteria are used, and they make the richness and relevance of this comparison.
To help you make the best choice among the hundreds of products available, we have decided to offer you a comparison of the Print Servers in order to find the best quality/price ratio. In this ranking, you will find products listed according to their price, but also their characteristics and the opinions of other customers. Also discover our comparisons by categories. You won't have to choose your products at random anymore.
- Easily connects USB printer to a network, allows multiple computers to share 1 USB printer on the network
- Print from any computer on the network or from across the Internet, USB cable and Ethernet cable used for connection
- 10Baset-t/ 100baset-t auto-sensing. Please refer the user guide before use
- Supports DHCP client and multiple network protocols & supports Telnet and web management software
- It complies with USB 2. 0 specifications (backward compatible with USB 1. 1 spec. ), and provides users with an auto-sensing Ethernet port that works with either 10baset-t or 100baset-t networks
- Backed by iogear's 3-year and free lifetime technical support, Note : Refer to the PDF attached below in Technical Specification for manual and Troubleshooting steps.
- THE STARTECH.COM ADVANTAGE: StarTech.com offers a 2-year warranty and free lifetime technical support on this print server and has been the choice of IT professionals and businesses for over 30 years.
- 10BASE-T/100BASE-TX: The Ethernet to Parallel Network Print Server lets you convert a standard parallel printer into a shared network printer over a 10/100Mbps network.
- EASY INSTALLATION: The parallel print server can have you up and running in minutes, using either a remote web-based interface or Windows based installation wizard.
- BROAD COMPATIBILITY: This parallel print server works w/ Mac & Windows, including Windows 10. The print adapter also supports Simple Network Management Protocol (SNMP) for remote monitoring.
- PRINT FROM ANYWHERE: This compact, lightweight Ethernet print server connects directly to the Centronics port on your printer, for a discreet solution that doesn't require a cable between your printer and the device
- NEW FIRMWARE UPDATE AVAILABLE: To enhance the performance of your 10/100Mbps networking USB print server we suggest downloading the latest version of the product firmware to improve stability in varied network environments.
- SHARE A PRINTER: Share a USB printer w/ multiple users over an Ethernet network. The print server has 10Base-T/100Base-TX auto-sensing to ensure a reliable connection, letting you print from any network computer, across the office or over the Internet.
- GREAT FOR ANY ENVIRONMENT: This USB print server adapter is the perfect printing solution. It's ideal for home or small office applications, and government and educational institutions that require shared printing capabilities.
- BROAD COMPATIBILITY: This USB to Ethernet print server is USB 2.0 compliant, and works w/ Mac & Windows, including Windows 10. The print adapter also supports LPR network printing and Bonjour Print Services to provide ultimate compatibility.
- PRINT FROM ANYWHERE: Print from any computer connected to the LAN. This print server doesn't require a wired connection to a computer, however you must connect the server to your networking device (eg. router) w/ the included RJ45 network cable.
- Brand New in box. The product ships with all relevant accessories
- Best Compatibility with USB Disk/Flash drives, scanners, printers, MFP, video cameras, sound adapters.. Made in Japan with Key US components
- No special drivers or applications are needed to network USB devices thanks to Silex's Virtual Link software - Compatible with Windows OS and Macintosh (Mojave 10.14 OS and earlier) OS
- Seamlessly network Printers with Silex AutoConnect with multiple Windows and Macintosh (Mojave 10.14 OS and earlier) computers on your network
- Works with USB Webcams and USB sound cards that require Isochronous Transfer Mode
- Compatible with virtualization programs such as Citrix, VMware, MS Terminal Server and Hyper-V
- Print from your Google Cloud Print devices to virtually any printer - no need to buy new printers
- Print from your phone, tablet, Chrome book, laptop or PC
- One x Print Server supports multiple printers and virtually unlimited number of users
Free Server For Mac
No. 8Iogear USB Print Server- Complies with USB 1.1 specifications
- Provides users with an auto-sensing 10/100Base-T port
- Supports multiple protocols and multiple operating systems
- Integrated Internet Printing Protocol ( IPP ) allows users to print from any computer over a LAN / WAN or the Internet by specifying the device's URL
- Built-in Web management feature allows the user to configure, monitor, and reset the print server via web browser
- New Unused DVD Package (Product Key Inside)
- For 16 cores OEM DVD 64-bit English
- Enhance security and reduce risk with multiple layers of protection, built into the operating system.
- Save money and gain flexibility with software-defined compute, storage, and networking technologies, inspired by Мicrosoft Azure.
- Use improved technologies, such as Wíndоws containers and Nano Server, for another ways to deploy and run on-premises and cloud-based apps. Product ships in a white envelope.
What is the purpose of a comparison site?
When you search for a product on the Internet, you can compare all the offers that are available from the sellers. However, it can take time when it is necessary to open all the pages, compare the opinions of the Internet users, the characteristics of the products, the prices of the different models… Offering you reliable comparisons allows us to offer you a certain time saving and a great ease of use. Shopping on the Internet is no longer a chore, but a real pleasure!
We do everything we can to offer you relevant comparisons, based on various criteria and constantly updated. The product you are looking for is probably among these pages. A few clicks will allow you to make a fair and relevant choice. Don't be disappointed with your purchases made on the Internet and compare the best Print Servers now!

Last update on 2020-10-25 at 23:33 / Affiliate links / Images from Amazon Product Advertising API
This section discusses printer setup on systems where print queues are hosted on Mac OS 10.8+. There are some very minor differences between the two setup instructions, but they follow the same structure. See Windows hosted print queues if you have Windows hosted print queues.
Installing the printers
Install the printer on the system running PaperCut using a compatible driver. For example, a driver supplied by Apple or the manufacturer. If there is a choice of driver, we recommend a Postscript or PPD based driver. Follow the manufacturer's suggested setup procedure for this part of the implementation. If the manufacturer supports various connection methods, we recommend using JetDirect/Socket if possible. Here is an example of a procedure that sets up a standard printer using a plain JetDirect/Socket connection:
Select System Preferences.
Microsoft office torrent download mac. Start quickly with the most recent versions of Word, Excel, PowerPoint, Outlook, OneNote and OneDrive —combining the familiarity of Office and the unique Mac features you love. Work online or offline, on your own or with others in real time—whatever works for what you're doing. Microsoft Office 2019 Crack (Activation + Torrent) Microsoft Office 2019 crack is one of the famous and useful software programs. This helpful software is the advanced and perfect office utility program that gives you excellent features to you. There are enhanced graphics features to support for digital pencils for morphing transitions in PowerPoint. Microsoft office 2014 free. download full version free download - Microsoft Office 2016 Preview, Microsoft Office 2016, Microsoft Open XML Converter, and many more programs.
Select Print & Scan (in 10.9, this is named Printers and Scanners) .
Click + to add a new printer.
Click the IP tab.
In the Protocol list, select HP Jetdirect - Socket.
Enter the printer's IP address.
Give the printer a simple name without spaces.
Select the driver or printer model from the list; then click Add.
Print some test pages to the newly configured printer, such as printing a web page from Safari. Confirm that printing works as expected before continuing. Be sure to test multiple options such as Duplex and Grayscale. If printing is not working as expected, see the troubleshooting section below.
NOTE'>NOTEIf you are adding new printers, configure PaperCut to monitor the new print queues. For more information, see Add and remove/delete/ignore printers.
Tips and troubleshooting
Always try HP Jetdirect/Socket first, and use proprietary connection methods as a last resort
If your printer does not support HP JetDirect/SocketHP JetDirect Socket describes the process in which the printer is connected to the server/system. A JetDirect Socket means that the server communicates with the printer via a standard TCP socket connection over the network. This method of connection is often called a Standard TCP/IP Port in other non-HP brands, and the process is commonly refereed to as setting up a 'networked printer'. The TCP port used for communication is port 9100., consider using IPPThe Internet Printing Protocol (IPP) is an Internet protocol for communication between a print server and its clients. It allows clients to send one or more print jobs to the server and perform administration such as querying the status of a printer, obtaining the status of print jobs, or cancelling individual print jobs. IPP can run locally or over the Internet. Unlike other printing protocols, IPP also supports access control, authentication, and encryption, making it a much more capable and secure printing mechanism than older ones. as an alternative
If you are not able to install or find a driver for your printer, try the Generic Postscript Driver/Printer
We Print Server For Mac Versions
Sharing the printers
On Mac OS 10.8, Apple removed the ability to share printers using the Server Admin app. Sharing printers is now easier, however, LPDThe Line Printer Daemon protocol (LPD) is a network protocol for submitting print jobs to a remote printer. A server for the LPD/LPR protocol listens for requests on TCP port 515. A request begins with a byte containing the request code, followed by the arguments to the request, and is terminated by an ASCII LF character. An LPD printer is identified by the IP address of the server machine and the queue name on that machine. Many different queue names may exist in one LPD server, with each queue having unique settings. The LPD software is stored on the printer or print server. has since been removed as an sharing option, and the default sharing method is now IPP. To share your printers, follow the below steps:
Open System Preferences > Print & Scan on the print serverA print server is a system responsible for hosting print queues and sharing printer resources to desktops. Users submit print jobs to a print server rather then directly to the printer itself. A print server can be a dedicated server but on many networks this server also performs other tasks, such as file serving (in 10.9, this is named Printers and Scanners)
Click the printer you want to share
Select Share this printer on the network.
Setting up the printers on Mac workstations
Once the printers are set up on the server and shared, the next step is to install the printers on the workstations. This section includes the manual setup of print queues to workstations, as well as discussing a method of automating deployment via the Workgroup Manager. The goal is to add the printer on the workstation so it communicates with the server's print queues rather than directly to the printer. Protocols include IPP, LPD, or LPD added via BonjourBonjour is Apple's implementation of zero-configuration networking (zeroconf), a group of technologies that includes service discovery, address assignment, and hostname resolution. Bonjour locates devices such as printers, other computers, and the services that those devices offer on a local network using multicast Domain Name System (mDNS) service records.. The recommended setup is to use IPP, as this is the native protocol.
Manual setup
Open System Preferences > Print & Scan on the workstation (in 10.9, this is named Printers & Scanners)
Click +.
Select IP as the type; then select Internet Printing Protocol - IPP as the Protocol. (If IPP is not compatible with this device, select Line Printer Daemon - LPD as the Protocol)
In the Address, enter your server name (or IP Address).
In Queue, enter the the printer's Queue Name prefixed with printers/. For example: printers/my_office_printer.
Select the appropriate driver under Print Using.
Select Printer Software. If your model is not listed here, install the manufacturer's driver and repeat these steps again
Take some time to test printing from the workstation, and confirm that all functions of the printer are working.

If you have trouble connecting, ensure the queue name you are entering is correct. The queue name of the printer is set when the print queueA print queue displays information about documents that are waiting to be printed, such as the printing status, document owner, and number of pages to print. You can use the print queue to view, pause, resume, restart, and cancel print jobs. is first created on the Mac server, and might be different to the visible printer name. The queue name is displayed on the print server under System Preferences > Print & Scan > [select printer] > Options & Supplies > General > Device Name.
We Print Server For Mac Os
If you have problems obtaining a driver for your printer, try the Generic Postscript Driver. This option works with most printers. If after a test print the printer stops with a connection error, check the printer sharing permissions on the server or try the alternate method discussed below.
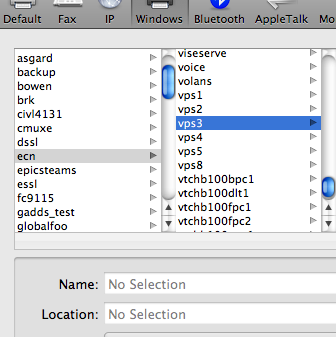
Last update on 2020-10-25 at 23:33 / Affiliate links / Images from Amazon Product Advertising API
This section discusses printer setup on systems where print queues are hosted on Mac OS 10.8+. There are some very minor differences between the two setup instructions, but they follow the same structure. See Windows hosted print queues if you have Windows hosted print queues.
Installing the printers
Install the printer on the system running PaperCut using a compatible driver. For example, a driver supplied by Apple or the manufacturer. If there is a choice of driver, we recommend a Postscript or PPD based driver. Follow the manufacturer's suggested setup procedure for this part of the implementation. If the manufacturer supports various connection methods, we recommend using JetDirect/Socket if possible. Here is an example of a procedure that sets up a standard printer using a plain JetDirect/Socket connection:
Select System Preferences.
Microsoft office torrent download mac. Start quickly with the most recent versions of Word, Excel, PowerPoint, Outlook, OneNote and OneDrive —combining the familiarity of Office and the unique Mac features you love. Work online or offline, on your own or with others in real time—whatever works for what you're doing. Microsoft Office 2019 Crack (Activation + Torrent) Microsoft Office 2019 crack is one of the famous and useful software programs. This helpful software is the advanced and perfect office utility program that gives you excellent features to you. There are enhanced graphics features to support for digital pencils for morphing transitions in PowerPoint. Microsoft office 2014 free. download full version free download - Microsoft Office 2016 Preview, Microsoft Office 2016, Microsoft Open XML Converter, and many more programs.
Select Print & Scan (in 10.9, this is named Printers and Scanners) .
Click + to add a new printer.
Click the IP tab.
In the Protocol list, select HP Jetdirect - Socket.
Enter the printer's IP address.
Give the printer a simple name without spaces.
Select the driver or printer model from the list; then click Add.
Print some test pages to the newly configured printer, such as printing a web page from Safari. Confirm that printing works as expected before continuing. Be sure to test multiple options such as Duplex and Grayscale. If printing is not working as expected, see the troubleshooting section below.
NOTE'>NOTEIf you are adding new printers, configure PaperCut to monitor the new print queues. For more information, see Add and remove/delete/ignore printers.
Tips and troubleshooting
Always try HP Jetdirect/Socket first, and use proprietary connection methods as a last resort
If your printer does not support HP JetDirect/SocketHP JetDirect Socket describes the process in which the printer is connected to the server/system. A JetDirect Socket means that the server communicates with the printer via a standard TCP socket connection over the network. This method of connection is often called a Standard TCP/IP Port in other non-HP brands, and the process is commonly refereed to as setting up a 'networked printer'. The TCP port used for communication is port 9100., consider using IPPThe Internet Printing Protocol (IPP) is an Internet protocol for communication between a print server and its clients. It allows clients to send one or more print jobs to the server and perform administration such as querying the status of a printer, obtaining the status of print jobs, or cancelling individual print jobs. IPP can run locally or over the Internet. Unlike other printing protocols, IPP also supports access control, authentication, and encryption, making it a much more capable and secure printing mechanism than older ones. as an alternative
If you are not able to install or find a driver for your printer, try the Generic Postscript Driver/Printer
We Print Server For Mac Versions
Sharing the printers
On Mac OS 10.8, Apple removed the ability to share printers using the Server Admin app. Sharing printers is now easier, however, LPDThe Line Printer Daemon protocol (LPD) is a network protocol for submitting print jobs to a remote printer. A server for the LPD/LPR protocol listens for requests on TCP port 515. A request begins with a byte containing the request code, followed by the arguments to the request, and is terminated by an ASCII LF character. An LPD printer is identified by the IP address of the server machine and the queue name on that machine. Many different queue names may exist in one LPD server, with each queue having unique settings. The LPD software is stored on the printer or print server. has since been removed as an sharing option, and the default sharing method is now IPP. To share your printers, follow the below steps:
Open System Preferences > Print & Scan on the print serverA print server is a system responsible for hosting print queues and sharing printer resources to desktops. Users submit print jobs to a print server rather then directly to the printer itself. A print server can be a dedicated server but on many networks this server also performs other tasks, such as file serving (in 10.9, this is named Printers and Scanners)
Click the printer you want to share
Select Share this printer on the network.
Setting up the printers on Mac workstations
Once the printers are set up on the server and shared, the next step is to install the printers on the workstations. This section includes the manual setup of print queues to workstations, as well as discussing a method of automating deployment via the Workgroup Manager. The goal is to add the printer on the workstation so it communicates with the server's print queues rather than directly to the printer. Protocols include IPP, LPD, or LPD added via BonjourBonjour is Apple's implementation of zero-configuration networking (zeroconf), a group of technologies that includes service discovery, address assignment, and hostname resolution. Bonjour locates devices such as printers, other computers, and the services that those devices offer on a local network using multicast Domain Name System (mDNS) service records.. The recommended setup is to use IPP, as this is the native protocol.
Manual setup
Open System Preferences > Print & Scan on the workstation (in 10.9, this is named Printers & Scanners)
Click +.
Select IP as the type; then select Internet Printing Protocol - IPP as the Protocol. (If IPP is not compatible with this device, select Line Printer Daemon - LPD as the Protocol)
In the Address, enter your server name (or IP Address).
In Queue, enter the the printer's Queue Name prefixed with printers/. For example: printers/my_office_printer.
Select the appropriate driver under Print Using.
Select Printer Software. If your model is not listed here, install the manufacturer's driver and repeat these steps again
Take some time to test printing from the workstation, and confirm that all functions of the printer are working.
If you have trouble connecting, ensure the queue name you are entering is correct. The queue name of the printer is set when the print queueA print queue displays information about documents that are waiting to be printed, such as the printing status, document owner, and number of pages to print. You can use the print queue to view, pause, resume, restart, and cancel print jobs. is first created on the Mac server, and might be different to the visible printer name. The queue name is displayed on the print server under System Preferences > Print & Scan > [select printer] > Options & Supplies > General > Device Name.
We Print Server For Mac Os
If you have problems obtaining a driver for your printer, try the Generic Postscript Driver. This option works with most printers. If after a test print the printer stops with a connection error, check the printer sharing permissions on the server or try the alternate method discussed below.
Publishing the printer via Workgroup Manager
Manually installing the printer on each desktop on a large network can be tedious. Large networks using Open Directory can automate the process with Workgroup Manager. The key to successfully deploying/publishing printers via the Workgroup Manager is to publish the configuration from a working workstation rather than the server itself. The reason behind this is that it would publish the server's printer configuration. Since the server is configured to print direct to the device and not to the queue, this would be the incorrect configuration for user workstations. Instead, install the Workgroup Manager software on a configured workstation/client and publish its known configuration. We recommend having a workstation setup that is for Workgroup Manager administration and deployment only.
How To Use Servers Mac
Select one workstation on your network. Follow the manual set up procedure as discussed above.
Test and confirm this workstation is configured and printing correctly. Also select other settings as appropriate such as tray, duplex and other defaults. It is important to test this step before continuing. If printing is not working, this needs to be fixed before Workgroup Manager is used to publish your print queues.
Install the Workgroup Manager on this client workstation found on the Mac OS X Server install disk).
Open the Workgroup Manager, connect to your directory, then select an appropriate user group or computer group used to manage client settings.
Enter the Settings/Preferences area; then select Printing.
Select Manage Always; then add printer(s) set up in step 1.
Save the settings and exit (e.g. click Done).
Log onto another workstation and confirm that printer settings are being published as expected.
